Email marketing tools for digital PR, link building and beyond!
On the face of it, creating an email marketing campaign to build coverage and links for your brand is a simple task. However, when you multiply the time required for research, email sourcing, outreach personalisation and then sending the email itself by the hundreds of recipients that you want to put your content in front of, the hours of work stack up!
Tools are widely utilised in the email marketing and PR world to save time, in turn maximising the return in coverage and, most importantly in the world of SEO, links!
Our handy guide features some of the top tools that can be used from the very start of your email outreach campaign, right through to hitting the send button.
Media List
Our top priority when outreaching is to reach as many eyes as possible and ideally, also achieve links to the specific website. Effective research is the first step in identifying the most influential sites and publications that will achieve the best visibility and authority return.
Tools to use in building your list include:
Mention
Who is already talking about your brand? Is there a competitor, brand or similar story that was recently published? Mention can provide information on where your selected word or phrase has been used – or mentioned! Utilise this existing interest to provide additional information about your story.
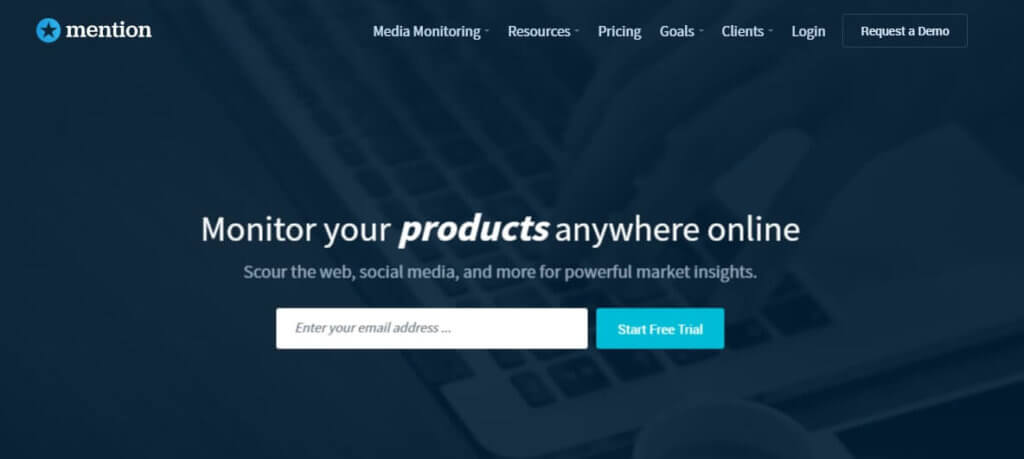
Google search cheats
You may be aware that utilising different search terms can help to tailor the results in SERPs. Use this to really target your media list to those that are currently talking about the subject.
For example, if you’re outreaching a piece of content about ‘workplace gender equality’, the first step would be to search for the key terms. From this, select the ‘News’ category, which will show you who is talking about the story at present.
A story from Fast Company – ‘How To Make Gender Equality At Work Matter To Everyone’ – provides relevancy for promoting your own workplace gender equality content.
So how far has that relevant story that you found spread? To find out, simply search for everyone that has linked to the Fast Company article using ‘link:’ in front of the URL in the Google search bar:
‘Link:https://www.fastcompany.com/3052401/how-to-make-gender-equality-at-work-everyones-problem’
This will bring up results for everyone linking to the story at Fast Company from their site, who are clearly interested in the subject. There are many different search parameters you can use that provide different results in building a media list. Why not experiment and see what comes up?
Email Hunter
Barring a specialised media database program such as Gorkana or Vocus, Email Hunter is one of the most effective methods for sourcing email addresses quickly. A simple Google Extension to download and sign up to, it will provide a list of email addresses for the web page that you’re on, based on addresses found across the internet – perfect for discovering those hard to find contacts!
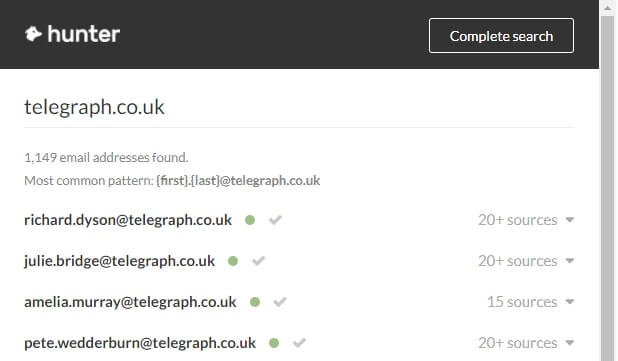
Sharing press material
Entice a journalist before sending all of your material over. You should be able to summarise your story into easily digestible sentences for your target journalist to pick up.
This also means simply stating to your target in your initial outreach email that ‘more information and press material is available on request’. Attaching files into an email pitch is a definite no no. If you need to send material over an email, do so through the Cloud!
Dropbox
Perhaps the most well known of the cloud file sharing platforms, Dropbox is great for creating a folder containing the press resources to drop into an email. This also means that you can update the folder without having to resend the material to the journalist – easy!
WeTransfer
WeTransfer is simpler and quicker to use than Dropbox, but it essentially does the same job. Drag and drop files into the browser page and a link will be generated to include in the email. Be aware that WeTransfer folders expire after 3 weeks, whereas a Dropbox folder will last as long as you wish.

Sending your email
Use mail merges to quickly distribute your press material to your outreach targets. Within the MailMerge Wizard, there’ll be options to personalise an email by altering parameters such as the recipient’s name or publication. In some cases, you may wish to change the tone to suit the target recipient.
By now you should know your top targets for the campaign – ideally the top 10 to 20. These should be held separately and outreached to in a more personalised fashion. Tailor aspects of the email to really appeal to their publication, journalism style and publication audience interests.
Yet Another Mail Merge
When using a Gmail address, mail merge outreach can be achieved using a Google Sheet for your media list – much like using Excel with other mail merge wizards – and outreached through Yet Another Mail Merge, an add on that can be downloaded within the Google Sheet. When using this tool to outreach, your ‘delivery rate’, ‘emails opened’, and ‘emails replied’ can be monitored.
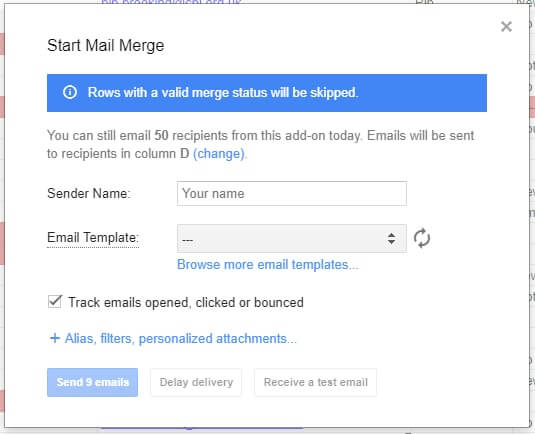
Word mail merge wizard
When you’ve linked your email account, you can use the Word mail merge tool. This has a simple step by step process to take you through setting up your mail merge, with handy reminders to avoid that dreaded mistake in the first line being emailed to all of your 200 targets!
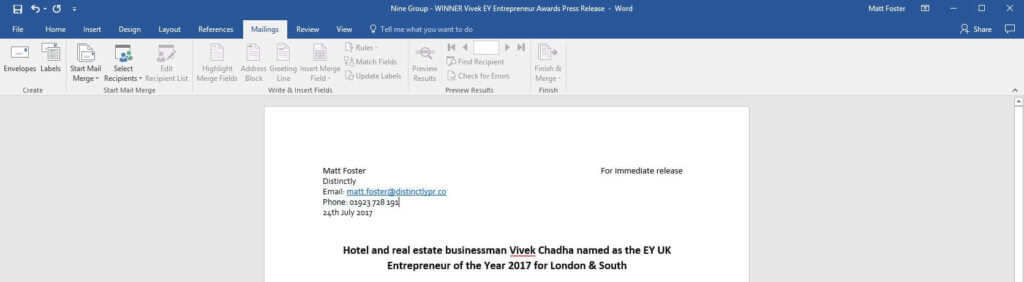
Recalling an email
Thorough checks and tailoring each email to ensure it’s focused towards the target publication should ensure you’ll never get to the stage of needing to recall an email, though we’re all human! Recalling an email can work wonders if you’ve accidentally spelt a name wrong, included incorrect information or simply sent it to the wrong person altogether.
There are different processes to recall mail on your email platform of choice:
Outlook
- Select the message in your Sent folder and open it
- Click Actions at the centre of the ribbon toolbar, and select Recall This Message
- Choose whether you want to Delete unread copies of this message or to Delete unread copies and replace with a new message
- Tick the option box to be notified whether the recall has been successful or not
Gmail
- On your Gmail account, select the cog wheel at the top right of the screen and select Settings
- When on the default settings page, you’ll see a tick box for Enable Undo Send
- You’re able to select the amount of time that you want to delay the email by – 30 seconds is a safe option!
- Click Save Changes at the bottom of the page
- Now when you send an email a yellow pop-up box will appear at the top of the page stating ‘Your message has been sent’ with an undo option – simply click Undo to recall
Follow up email
Now that you’ve outreached to all of your targets quickly and easily using the mail merge, you can wait for the responses to roll in! Of course, if a response doesn’t land in your inbox after a day or two, the engagement – whether your email has been opened or clicked on – can be seen with the mail merge tools.
Follow up with those who haven’t got back to you in order to give them a nudge towards a yes or a no.
Gmail ‘canned response’
If you’re using Gmail, prepare a set of ‘canned responses’ for each eventuality to speed up the process. When you have selected the appropriate response from your template, amend it to include an element of personalisation. A step by step guide to setting this up is available at CNET.
FollowUp Then
Never forget to follow up with your emails – FollowUpThen is a simple tool which is essentially a reminder management tool for your inbox. It can be used with both your sent messages and your inbox to follow up with your pitches, or to flag up emails in your inbox that you want to wait before replying to.
Have you got any tips of your own? Let us know below!



