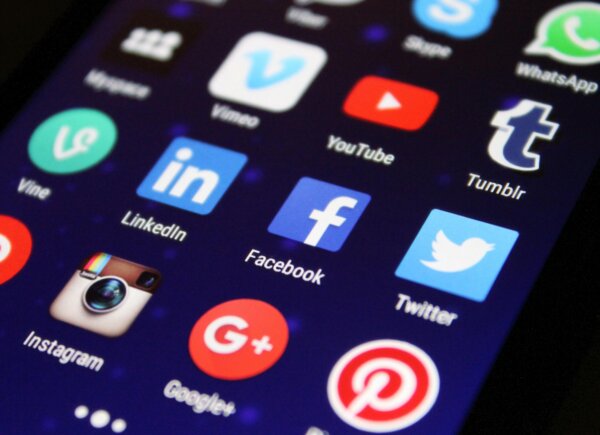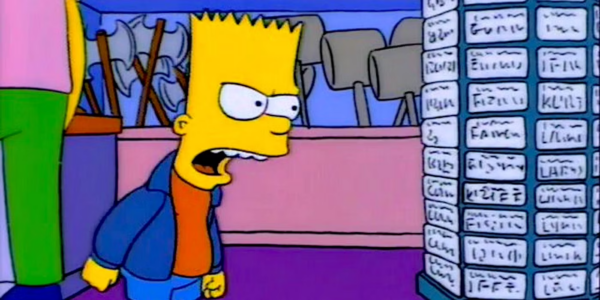How to regain access to your Google Analytics account
A common problem
Acquiring the full rights to your Google Analytics account shouldn’t be a tough task, yet many people are left in this predicament. Usually, the scenarios resulting in you losing access to your account include past employees leaving the company without sharing the logins, or losing them yourself.
With continued investment in organic and paid search, the need for traffic and conversion data is greater than ever for your existing client base. It can be a frustrating time should you be unable to access your account.
Our guide will show you a quick and easy way of regaining full control of your account, plus how to protect your user management going forward.
Complete your Adwords customer form
To begin the process or regaining access to your Analytics account, you’ll need to access the customer form which you can find in the Adwords ‘Help’ section. (You’ll need an Adwords account to do this. A vacant account without any payment can work too).
You’ll need to fill out all the relevant information i.e. your name, business details, UA tracking code and Adwords Customer ID.
After these details have been entered, Google will ask you if you have provided ownership of the site:
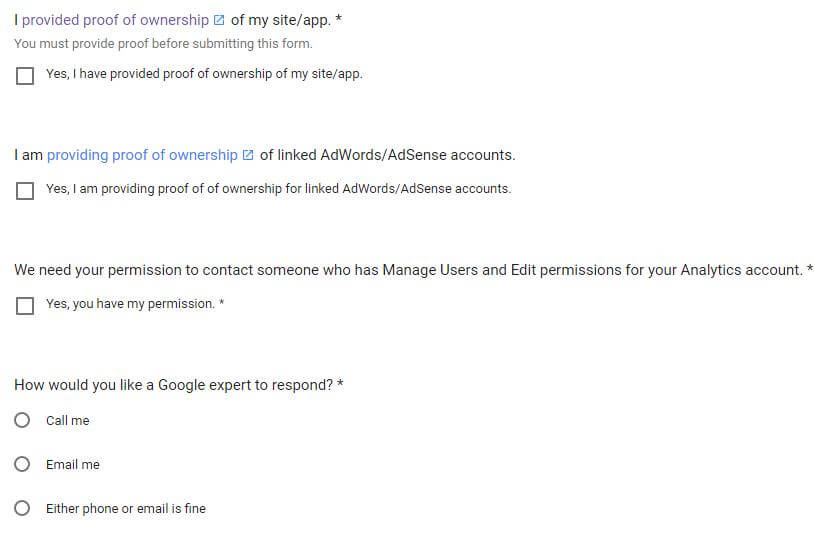
Tick all the remaining boxes and how you would like to be reached, then click submit. Google will then take all the information and contact the main registered administrator of the account. They usually take up to 2 business days to reach out to you. In the meantime, you’ll need to provide ownership, which we cover below.
If you’re having trouble locating the form, you can find it here.
Ownership of your Google Analytics account
Once you have completed your customer form, you’ll need to focus on providing ownership of the relevant website/websites. An easy place to start is to open a notepad file. Once opened, copy and paste the below template into the file:
2014hywoiu9839t543j0s7543uw1. Please add {YOUR EMAIL ADDRESS} to GA account UA-{XXXXX or UA-XXX-Y for Property level} with “Manage Users and Edit” permissions – date {INSERT DATE}.
Insert all the necessary properties into the script including your email account, UA tracking code and the current date.
For the next part, you’ll need a developer handy to upload the notepad file to your website, for example:
https:distinctly.co/analytics.txt
It is important to note that you must upload this text file to the root of your domain/domains you are requesting access for.
Last steps
The last stage of regaining access to your Google Analytics account is the communication with Google and validating your ownership. As we previously mentioned, Google or the main administrator will aim to contact you within 2 business days asking you to provide your analytics.txt URL on your website. Ensure you send this URL along with any other security checks they require and you should be granted full admin access to your GA account.
After this communication, it can usually take one more day for the account to be finalised and ownership to be checked over.
You should now have full admin access to your Google Analytics account.
*Tip*
Once you have acquired full admin access to your Google Analytics account, it would be wise to go to your user management settings and remove any users who have access to your account. See below:
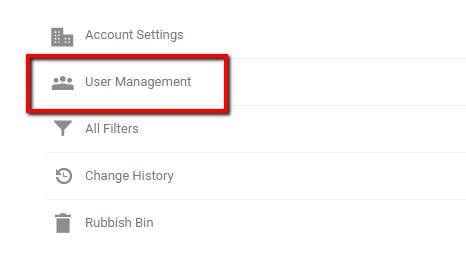
In your User Management section, you should have a list of users who have access to your account. I’d recommend removing any past employees or users you do not want associated with the business account to prevent any further access issues arising in the future.